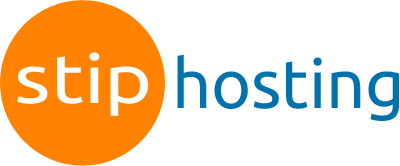Twee hostingaccounts samenvoegen is niet moeilijk, maar kost wel wat tijd en vereist een nauwkeurige manier van werken.
In onderstaande omschrijving wordt hostingaccount B toegevoegd aan hostingaccount A. Op beide hostingaccounts staan een WordPress website en zijn e-mailaccounts aanwezig.
- Log in in DirectAdmin op je Reseller account.
- Let erop dat het Access Level (rechtsboven) op Reseller staat en klik vervolgens op de knop List Users.
- Klik in de lijst op de gebruikersnaam van hostingaccount B.
- Klik bovenaan op de knop Login as [B]. Je bent nu ingelogd in hostingaccount B.
- Klik op de knop Create/Restore Backups.
- Laat alle opties aangevinkt en klik op Create Backup.
- Wacht tot de back-up klaar is (je krijgt een mail en het verschijnt bij de berichten in DirectAdmin).
- Ga terug naar het hoofdscherm en klik op File Manager.
- Klik (of dubbelklik) in het nieuwe venster op backups. Hier staat nu een back-up bestand. Klik erop zodat het gedownload wordt naar je computer. Wijzig de bestandsnaam niet.
- Log uit bij hostingaccount B.
- Je bent nu weer in jouw reseller account. Klik op List Users.
- Plaats een vinkje bij de gebruikersnaam van hostingaccount B en klik in de zwarte balk boven de gebruikerslijst op Delete en klik daarna in de pop-up op Delete.
- Sluit het venster van de bestanden van hostingaccount B en wacht 2 minuten.
- In jouw reseller account klik je weer op List Users.
- Klik op de gebruikersnaam van hostingaccount A en dan op het tabblad Modify. Vergroot indien nodig het de grootte of andere eigenschappen van het hostingpakket en klik op Save.
- Klik vervolgens op Login as A.
- Klik op de knop File Manager en klik (of dubbelklik) op backups.
- Klik links in de blauwe balk op het plus-teken om bestanden te uploaden. Upload de gedownloade back-up in de map backups en wacht tot het is geupload.
- Ga terug naar het venster van DirectAdmin van hostingaccount A en klik op Create/Restore Backups.
- Klik op Restore Backup.
- Selecteer het back-upbestand en zet de back-up terug. Je krijgt een melding als dat klaar is.
- Klik in hostingaccount A op de button File Manager en klik achtereenvolgens op domains > [domeinnaam van hostingaccount A] > public_html.
- Dubbelklik op het bestand wp-config.php. Het bestand wordt dan geopend.
- Zoek naar deze 2 regels:
- define( 'DB_NAME', 'gebruikersnaamA_xxx' );
define( 'DB_USER', 'gebruikersnaamA_xxx' );
Noteer de DB_NAME en de DB_USER. Meestal zijn deze gelijk aan elkaar. - Klik in het venster van DirectAdmin op de button MySQL Management.
- Er staan nu 2 databases. De ene is gebruikersnaamA_xxx en die doet er niet toe, maar de andere is belangrijk. Noteer de naam van die database.
- Ga terug naar het venster van de File Manager en klik in de kolom aan de linkerkant op domains > [domeinnaam van hostingaccount B] > public_html.
- Dubbelklik op het bestand wp-config.php. Het bestand wordt dan geopend.
- Zoek naar deze 2 regels:
define( 'DB_NAME', 'gebruikersnaamB_xxx' );
define( 'DB_USER', 'gebruikersnaamB_xxx );
en wijzig gebruikersnaamB_xxx in dat wat je bij punt 27 genoteerd had. De aanhalingstekens moeten blijven staan. - Klik op Save.
- Controleer of de website en e-mail goed werken.
- Klik in het venster van de File Manager in de kolom aan de linkerkant op backups.
- Klik met de rechter muisknop op het back-up bestand en klik in het uitklapmenu op Delete om het back-up bestand te verwijderen.