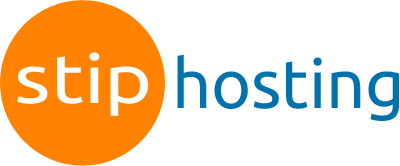Als je een back-up nodig hebt van je website, dan raden we je aan om eerst te kijken of er een back-up is van Installatron. Die back-ups zijn gemakkelijk terug te zetten.
https://www.mijn.stiphosting.nl/knowledgebase/128/Installatron-back-up-terugzetten.html
Heb je geen Installatron back-up en heb je zelf ook geen back-up elders opgeslagen, dan kun je bij ons een back-up opvragen. Wij maken elke nacht een back-up van alle gegevens op de server. De back-up wordt zeven dagen bewaard. De back-up van de eerste van de maand wordt zes maanden bewaard. Zo kun je dus tot maximaal 6 maanden terug in de tijd. Volg onderstaande punten om jouw website back-up op te vragen en terug te zetten.
- Back-up aanvragen
Stuur een e-mail of maak een ticket aan waarin je aangeeft wat je precies nodig hebt. Gaat het om de bestanden van je website of de database of beide? En natuurlijk is het ook belangrijk om te weten van welke dag je een back-up wilt. - Back-up downloaden
Wij zoeken op de back-up server de back-up die je nodig hebt en plaatsen deze via een beveiligde verbinding op onze downloadserver. Bestanden zijn altijd gezipt. De database wordt meegestuurd als sql-bestand.
We maken een ticket aan en plaatsen dat in jouw account op Mijn Stip Hosting. In het ticket staat de link naar de download. Bevat de download e-mail of een webshop of andere website waarin persoonsgegevens kunnen zijn opgeslagen, dan is de download ook beveiligd met een wachtwoord. Het wachtwoord staat dan ook in het ticket. Je kunt de bestanden downloaden door in te loggen op onze website en naar het ticket te gaan en daar op de downloadlink te klikken. - Bestanden uitpakken en uploaden
Pak het zip-bestand uit op je computer en upload ze met een FTP-programma naar de map public_html van je domeinaam. - Database aanmaken
Zoek in het configuratiebestand van de website de gegevens van de database. Voor WordPress is dat het bestand wp-config.php en voor Joomla configuration.php.
Noteer de volgende gegevens:- Naam van de database
Bij WordPress staat dit bij define( 'DB_NAME'
Bij Joomla staat dit bij public $db - Database gebruikersnaam
Bij WordPress staat dit bij define( 'DB_USER'
Bij Joomla staat dit bij public $user - Database wachtwoord
Bij WordPress staat dit bij define( 'DB_PASSWORD'
Bij Joomla staat dit bij public $password
Log in bij DirectAdmin en klik op de knop MySQL Management.
Als er een database is met dezelfde naam, verwijder deze dan eerst door er een vinkje bij te zetten en daarna te klikken op de knop Delete.
Maak nu een nieuwe database aan door te klikken op de knop Create New Database.
Vul bij Database Name de eerder genoteerde naam in van de database (let op: het eerste deel van de naam staat al ingevuld).
Als de Database Username hetzelfde is als de Database Name, vink dan Same as database name aan. Is de gebruikersnaam anders, vul dan de gebruikersnaam in.
Vul bij Database Password het eerder genoteerde wachtwoord in.
Klik op de knop Create Database. - Naam van de database
5. Database importeren
Klik in DirectAdmin bij de zojuist aangemaakte database op het plus-teken en klik op Login to phpMyAdmin.
Klik aan de linkerkant op de naam van de database en klik daarna op de knop Importeren.
Klik op de knop Bladeren en blader naar het gedownloade sql-bestand.
Klik op de knop Starten.
De database wordt nu geimporteerd en daarmee staat de back-up van je website online.
Geen tijd of kom je er niet uit? Wij kunnen bovenstaande werkzaamheden tegen vergoeding voor je uitvoeren. Neem voor meer informatie contact op.