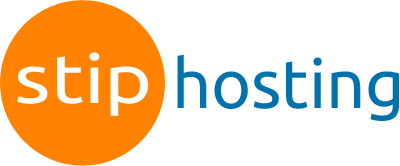In een paar muisklikken Joomla of WordPress installeren zonder gedoe met FTP en database aanmaken. Dat kan met Installatron. Behalve Joomla en WordPress, kun je met Installatron nog vele andere applicaties installeren. Steeds gaat de installatie in een paar muisklikken.
Hieronder beschrijven we als voorbeeld de installatie van WordPress, maar met deze stappen bij de hand kun je ook makkelijk andere toepassingen installeren.
- Log in op DirectAdmin.
- Scrol naar beneden, naar de categorie Web Applications en klik daar op View more.
- Klik op WordPress.
- Klik op de knop Install this application.
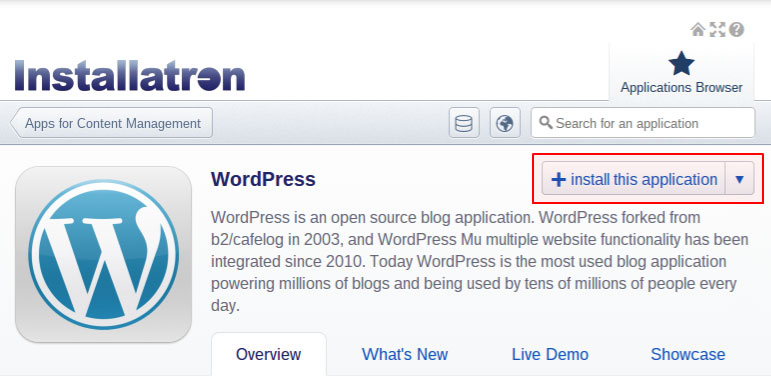
- Vul de gevraagde instellingen in. Voor WordPress zijn dit de instellingen:
Domain: Het domein waarop je de WordPress wilt installeren. Als je een subdomein hebt aangemaakt, staat die ook in het overzicht. Kies hier voor je domeinnaam met https:// of https://www ervoor.
Directory (Optional): Laat dit leeg als je wilt dat WordPress gewoon op jouw domeinnaam wordt geinstalleerd (meest voorkomende situatie). Installeer je WordPress in een bepaalde map, vul dan de mapnaam in.
Version: Standaard staat de recentste versie al geselecteerd (aanbevolen). Wijzig dit alleen als het echt niet anders kan.
Language: Wil je WordPress in het Nederlands, dan kun je hier de Nederlandse taal selecteren.
Automatic Update: Je kunt hier instellen of Installatron automatisch WordPress moet updaten als er updates beschikbaar zijn. We raden aan om te kiezen voor Update to any new version. Hiermee blijf je beschermd tegen beveiligingslekken.
WordPress Plugin Automatic Update: Kies hier bij voorkeur voor Update WordPress plugins as new versions become available.
WordPress Theme Automatic Update: Wat je hier het beste kiest is afhankelijk van je situatie en het thema dat je hebt geinstalleerd. Wil je hier een goede controle op houden, dan installeer je dergelijke updates waarschijnlijk liever handmatig. Kies dan Do not automatically update WordPress themes.
Automatic Update Backup: Kies hier bij voorkeur voor Create a backup and automatically restore the backup if the update fails. Dit zorgt ervoor dat als er iets fout gaat met het updaten van je site, je altijd een back-up terug kunt zetten.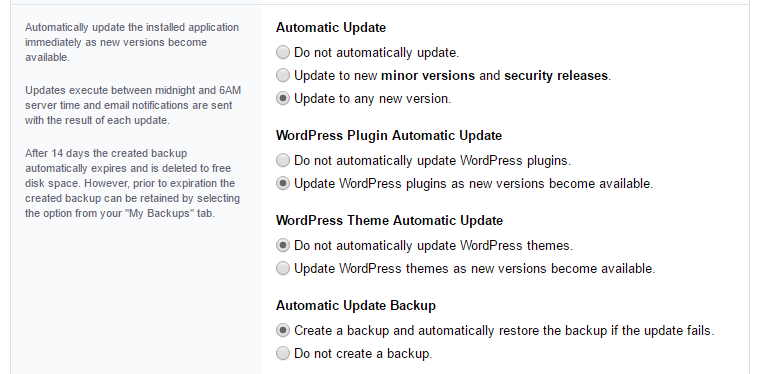
Wijzig bij het onderdeel Settings eventueel je gebruikersnaam en wachtwoord, je e-mailadres, websitetitel en ondertitel.
Limit Login Attempts: Om een DDoS aanval op het inlogdeel van je site af te weren, bevelen we aan om Yes, limit failed login attempts for increased security. (Recommended) te selecteren.
Advanced Setting Management: Selecteer Automatically manage advanced settings for me. Je kunt dit later altijd nog wijzigen. - Klik op de knop Install. WordPress wordt nu geinstalleerd. Als de installatie is voltooid, kun je op de link van je domein klikken om je website te bekijken en op de link van het beheer (eindigt met /wp-admin/) om met een muisklik in te loggen op je website (werkt alleen bij WordPress).